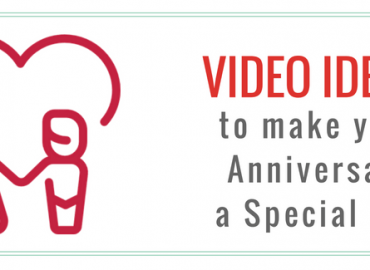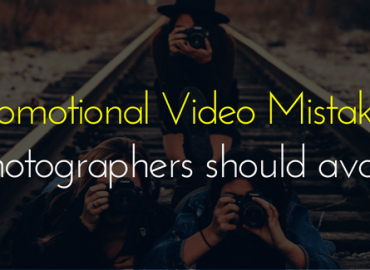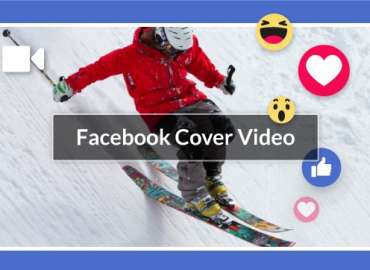Picovico Feature- Add Voice over in Birthday Videos
Birthdays! Ahh, the royal affair of the milestones in our lives. A lot goes into making our loved one’s birthday a perfect one. Now making a perfect gift is the show stopper in your party and who would have thought videos could make it shine bright like a diamond.
We are sure you are well aware as to how you can use videos for a birthday. It may be as an invite, a greeting card, a unique birthday gift or a recap video after the birthday to commemorate the memories. Whatever way you do choose to do the same you will want your video to be an original and a knock-off idea like most Chinese things in the market.
So you can keep your originality in small ways we have written many blogs to keep the fresh ideas rolling in. But here is another small feature we offer here at Picovico that will totally change your birthday video making game and it is known as Voice Overs!
Yeah, you heard it right voice overs.
Voice Overs have many ways you can actually make standout birthday videos like:
- It helps to add a piece of you, your thoughts and your ideas like never before.
- Your words in the text form are one thing but hearing you say what you feel conveying the emotion you felt when you thought of it is even more special, unique and powerful.
- You can change the tone of the video as many times as you want since you hold the reins like never before. One slides its emotional, another it’s sarcastic and the next it’s hilarious. You pick you to speak.
- Videos with voice-overs also amazingly manage to add a level of comfort to the people watching it.
Don’t know how to add voice over’s to your video? Don’t worry we have you covered there too. It is as simple as a click and starts speaking into a Picovico video. Simply follow these steps and you will be good to go.
1. You will now find a new option – the tiny microphone – on top of each media slide.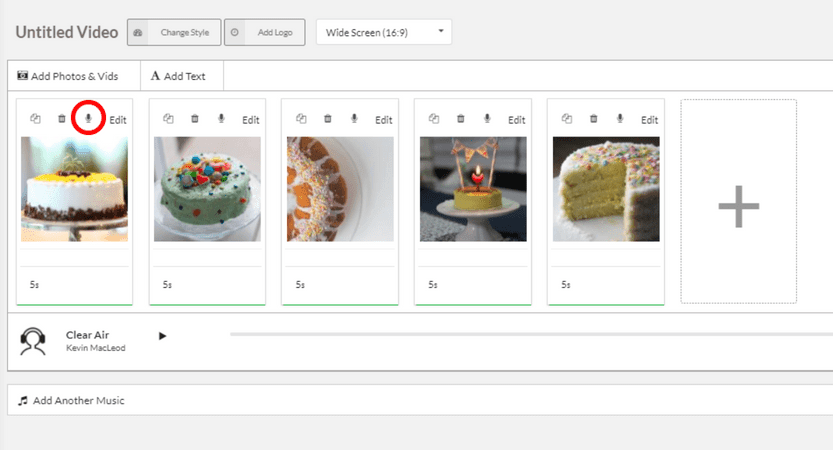
2. Select that microphone icon on the media slide and a recorder overlay will pop up on your screen as shown below: 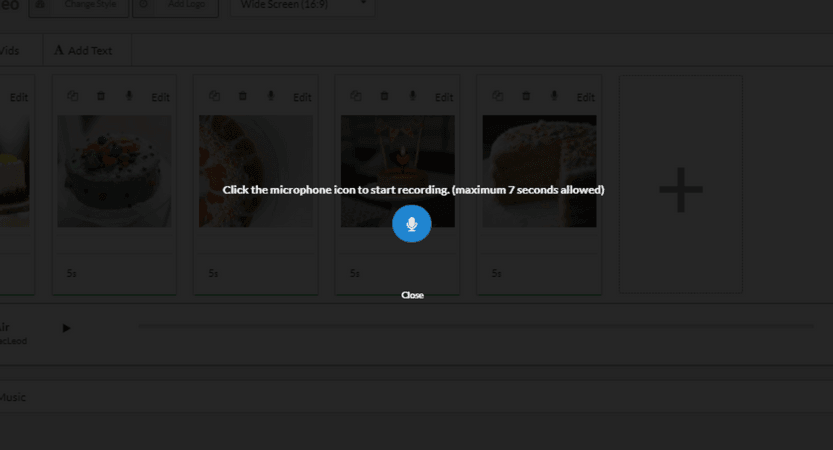
3. Click on the microphone icon in the screen and start recording the audio. You can then click on the stop icon once you have completed recording.
P.S. Remember that the maximum voice over allotted for each slide is 7 seconds. However, if you are on paid plan and using video clips, the maximum duration of your voice-over depends upon the length of your video clip.
4. After you have recorded your audio you can listen to it, save and apply (by clicking on green tick mark as shown in the picture below) the same to the slide. In case you aren’t satisfied with the first take, you can do-over by simply deleting the recording and starting afresh.
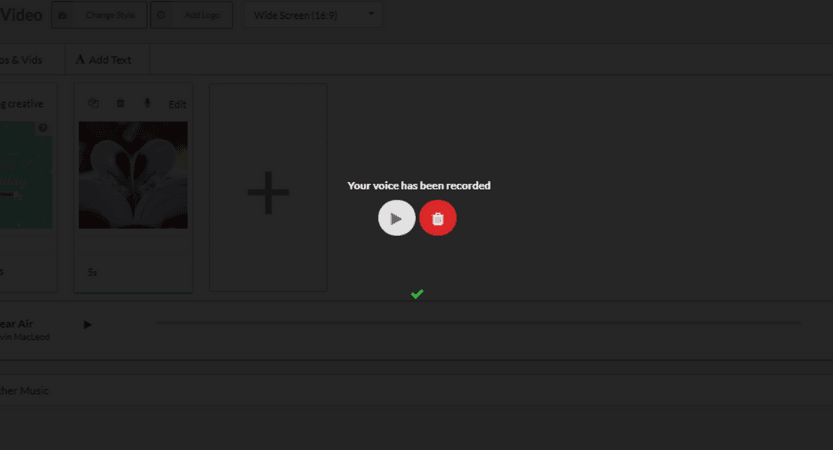
Your voice over is all set and good to go. Repeat on as many or all the slides and you can proceed to create the video and share the birthday video with your loved ones.
Now that you know about voice overs aren’t you excited to play with this feature a little? We know you are. Take it for a spin and see how you like it.
Do not forget to leave your thought about voice-overs in the comments below.