Last Updated: 6/6/2017
Why does your business need marketing? The most straightforward answer to this question would be to expose people to your product and your brand. However, in today’s world of interactive marketing, the answer does not limit to that because you can not only create effective ad contents to promote your product but also, convert the consumers from viewers to buyers on the spot. But how can you actually do that? This is where call to action comes in.
A call-to-action (CTA) is a button that gives instruction to the prospective audience to take an immediate action after viewing any of your online contents. The instruction usually takes the form of imperative verb, such as “start your free trial”, “buy now”, “download”, etc. The point of having a CTA button is to let your audience take the next step and not miss out on your amazing offerings.
Picovico for premium/ pro accounts now offers its handy CTA feature to add into your Picovico video contents for an effective online marketing. This way you can make it easy for your audience to follow-through your video ads, engage them into your brand and nurture them into becoming your customers then and there.
There are two options by which you can add a CTA button to your videos.
Option #1 ‐ Video specific CTA Button
(From Video Player page)
1. Click on the video you want to add a CTA button to.
2. On the video screen or at bottom – left side of the video, you’ll see a list of Video Options. Select ‘Info & Details’
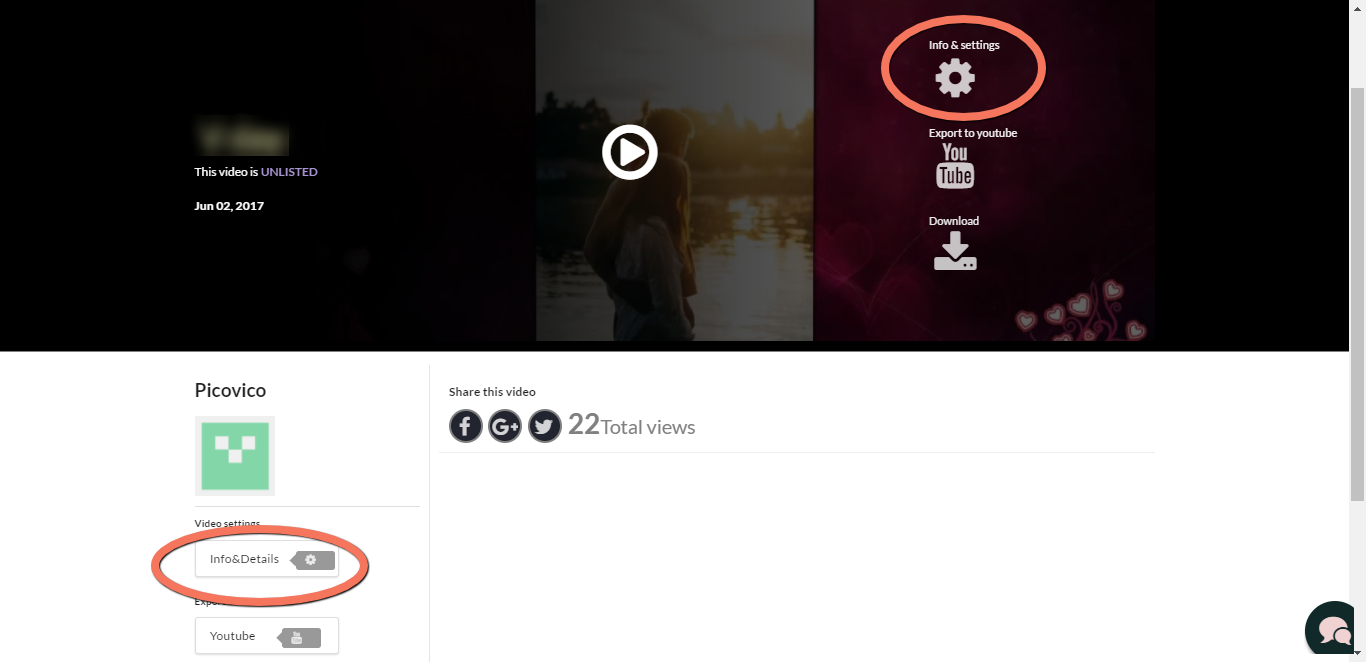
3. Set a text to the display button and desired URL under the Call to Action Section.
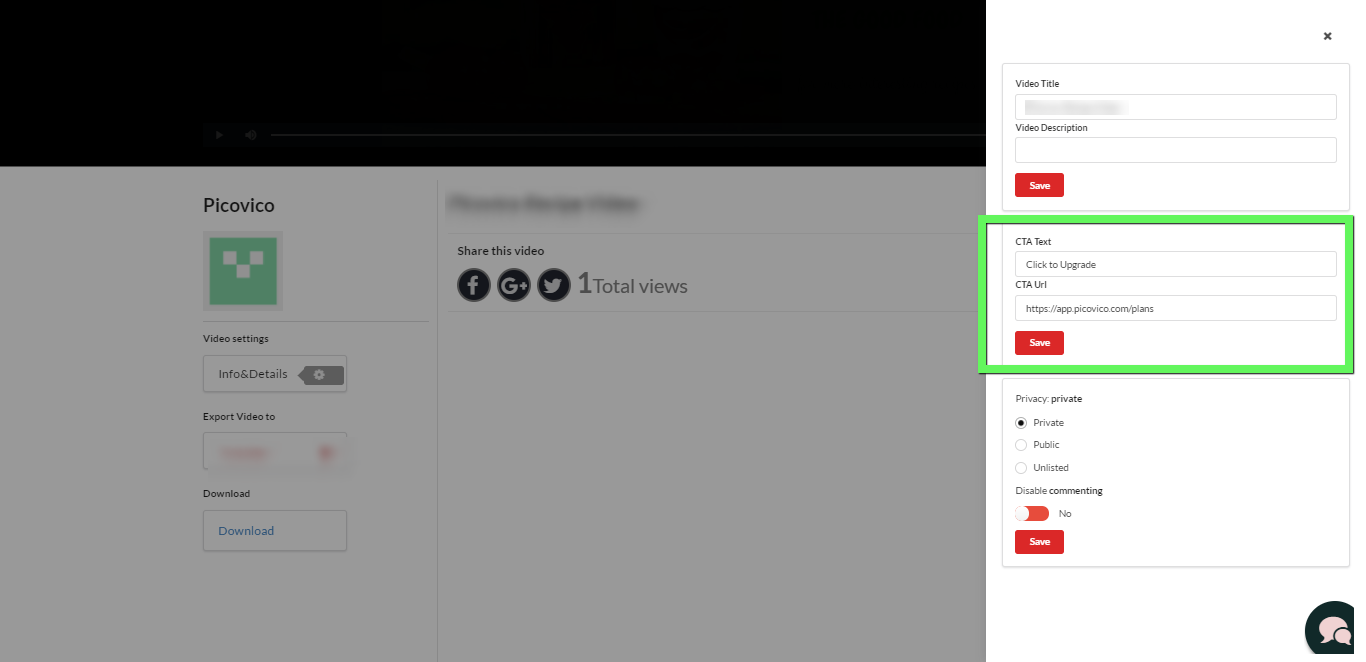
4. Save the details and your CTA button will appear at the end of your video like this.
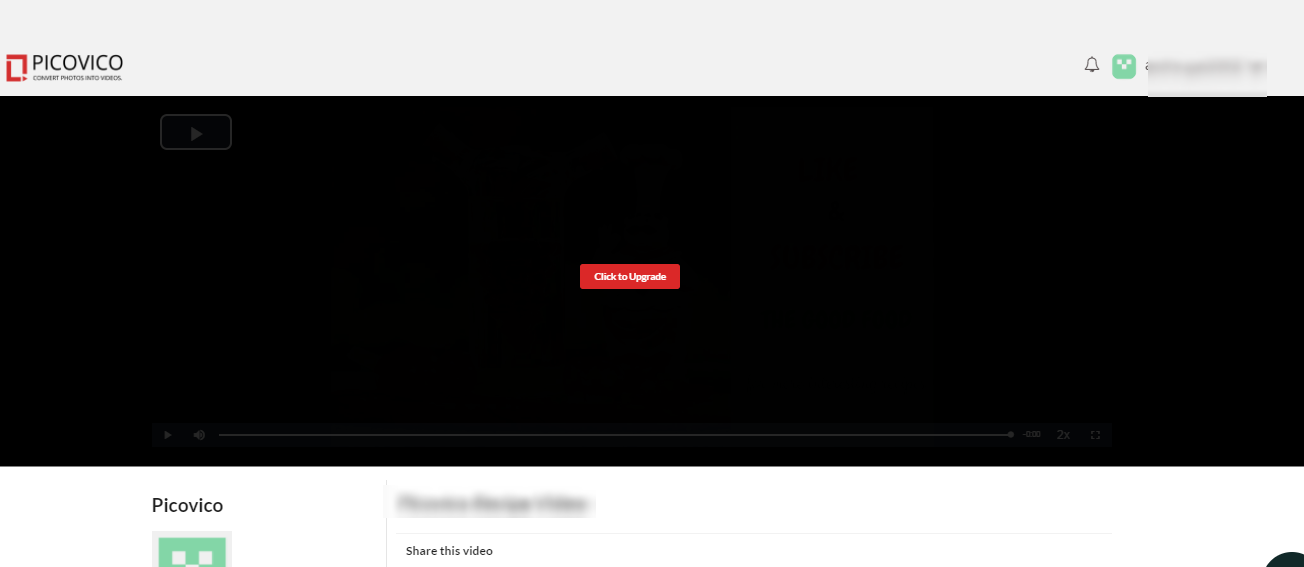
Option #2 – Default CTA Button for an account
(From Account settings page)
1. Go to your Account page.
2. Open the Call to Action(CTA) Tab.
3. Set the text to be displayed on the button and its targeted URL
4. Choose your CTA preference from one of the following and save it:
- Show same (default) CTA button for all videos: If you want to include the default CTA button in every video you make.
- Show video specific buttons only: If you want to manually add a different CTA button to your videos page.
- Show video specific buttons, if available, use default otherwise: In case of absence of video specific buttons, if you want your videos to show the default CTA button.
- Do not show CTA buttons: If you want to disable showing CTA buttons. (CTA settings will NOT be deleted, but will be hidden)
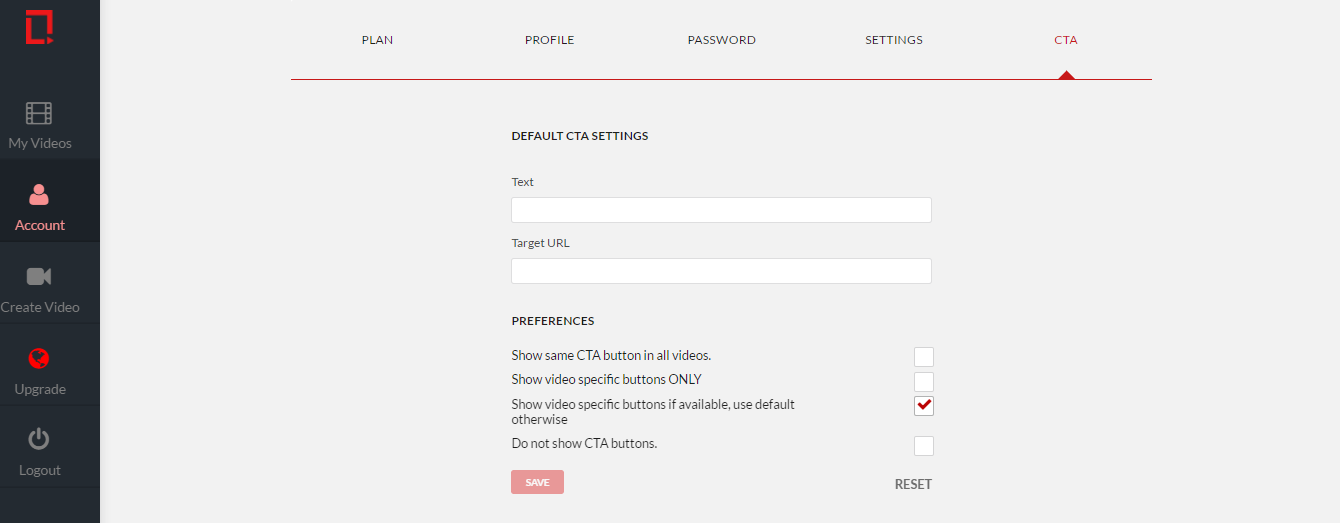
PS: If at any time, you wish to reset the content of your default button, simply hit the button to Reset and re-fill the form.
Upgrade your account today to maximize the benefit of CTA button in your videos.





1 Comment
Smith Carl
Was in need of a similar feature. Much thanks.